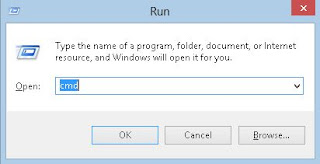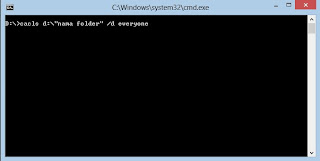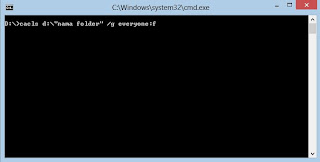Apakah Sinyal Wifi Gratis Bisa Ditembak/ditangkap dari Rumah kita?
Jawaban nya, Ya tentu saja bisa, walaupun terpisahkan dengan jarak yang
cukup jauh. Nah, dari pertanyaan tersebut saya akan berbagi sedikit
cerita tentang bagaimana caranya untuk menangkap/menembak sinyal WiFi
gratis dari kantor saya ke kos.
Di kantor baru saya terdiri dari bangunan 2 lantai, dimana setiap lantai
dan tiap beberapa ruang dipasang Wireless Akses Point dengan mode open
(tanpa password). Jadi siapa saja bisa konek ke WiFi ini asalkan bisa
menangkap sinyal nya. Kebetulan kos-kosan saya tidak terlalu jauh dari
kantor, hanya berjarak 300 meter. Jarak ini saya ukur menggunakan Google
Earth.

Nah, muncullah pertanyaan, apakah sinyal wifi gratis kantor dapat
ditangkap dari kos? Daripada penasaran, saya coba saja untuk
membuktikannya.
Disini saya coba tangkap sinyal wifi nya dengan menggunakan perangkat Mikrotik SXTG-2HnD.
Perangkat mikrotik ini saya pilih karena bentuknya yang mungil dan
simpel, serta sudah tertanam (embedded) antenna 10 dBi di dalamnya.
Selain itu, SXTG-2HnD dipersenjatai 1 interface wireless dengan daya
penguatan (wireless Tx power) 32 dBm atau setara dengan 1,58 Watt.
Sehingga perangkat ini mampu menjangkau sinyal dengan jarak jauh hingga 5
km.
Pertanyaannya, kenapa harus menggunakan perangkat yang punya jangkauan
sinyal jauh hingga 5 km untuk menangkap sinyal di jarak pendeh 300
meter? Karena koneksi wireless ini bukanlah point to point, dan juga
perangkat AP di kantor adalah perangkat indoor yang jangkauan sinyal nya
terbatas tidak seperti perangkat AP outdoor.
Oke, kita mulai saja Tutorial Menangkap/Menembak Sinyal Wifi/Hotspot Menggunakan Mikrotik. Berikut topologi jaringannya :

Pada topologi ini saya menggunakan 2 buah perangkat Mikrotik yaitu :
1. Mikrotik SXTG-2HnD diset sebagai Transparent Bridge (Penjelasan Transparent Bridge disini) untuk menangkap sinyal dan meneruskannya via LAN.
2. Mikrotik RB 751U-2HnD diset sebagai penerima koneksi internet dan menyebarkannya via WiFi
PEMASANGAN MIKROTIK
Kebetulan kamar kos saya ada di lantai 2 dan menghadap langsung ke
kantor. Jadi atap kantor saya masih kelihatan dari sini, sehingga Line
of Sight (LOS) nya terpenuhi. Mikrotik SXTG-2HnD saya pasang di bawah
atap menghadap langsung ke kantor.

Port Ether1 Mikrotik SXTG-2HnD saya hubungkan ke port Ether1 Mikrotik RB
751U-2HnD menggunakan Kabel UTP dengan panjang 10 meter.

Di ujung kabel UTP saya pasangkan juga Power over Ethernet (PoE) sebagai
catu daya Mikrotik SXTG-2HnD. Output PoE dan ujung kabel UTP sengaja
saya isolasi supaya tidak mudah lepas, karena jika lepas Mikrotik
SXTG-2HnD akan mati.
SETTING MIKROTIK
Setelah dipasang, saya coba setting Mikrotik nya dengan konfigurasi sebagai berikut :
1. Mikrotik SXTG-2HnD diseting sebagai Transparent Bridge :
1.1. Lakukan Scanning sinyal WiFi dengan menggunakan Scanner (Wireless --> Wlan1 --> Scan)
Ada 2 sinyal wifi kantor yang tertangkap Mikrotik. Pilih sinyal yang
paling kuat, yaitu sinyal yang angkanya mendekati nol. Dalam hal ini
saya pilih sinyal Ruang Rapat Arjuna dengan kuat sinyal -86 dB.

1.2. Setting wireless mode menggunakan Station Pseudobridge.
Mode ini digunakan karena mikrotik ini digunakan sebagai transparent
bridge. Sehingga agar interface wlan1 bisa di bridge dengan ether1 maka
mode yang digunakan station pseudobridge.

1.3. Buat interface bridge

Masukkan interface ether1 dan wlan1 pada port bridge.

Sampai disini Mikrotik SXTG-2HnD sudah diseting sebagai Transparent
Bridge, yang akan menangkap sinyal WiFi kantor dan meneruskan koneksi
internet ke Mikrotik RB 751U-2HnD via kabel LAN.
2. Mikrotik RB 751U-2HnD sebagai penerima koneksi internet dan share internet ke client via Wireless AP.

2.1. Set wireless mode pake AP Bridge
Disini saya tidak gunakan hotspot atau wifi menggunakan password.
Koneksi wifi nya open tanpa password, supaya bisa diakses anak-anak kos
disekitar saya. Karena saya tau penderitaan anak kos tanpa internet itu
ga enak :D

2.2. Set DHCP Client untuk mendapakan IP address dan DNS dari router kantor.
Tambahkan DHCP Client untuk interface ether1. Masuk menu IP --> DHCP Client

Mikrotik akan dapat IP address dinamis untuk ether1.
Set IP address untuk interface wlan1. Saya gunakan IP address 10.10.10.1/24

Alamat DNS Server juga akan muncul otomatis.

2.3. Buat DHCP Server untuk memberi IP address secara otomatis ke client
Masuk ke menu IP --> DHCP Server --> DHCP Setup

2.4. Tamahkan setingan NAT = Masquerade supaya client dapat mengakses internet.
- Chain : srcnat
- Protocol : tcp
- Action : masquerade

Oke itu adalah setingan minimal yang bisa digunakan untuk menangkap sinyal WiFi dari tempat lain yang berjauhan.
Sekarang tinggal mencoba koneksi internet nya. Saya coba konek ke WiFi nya via Laptop. Test Bandwidth hasilnya seperti berikut ini :
Sekarang tinggal mencoba koneksi internet nya. Saya coba konek ke WiFi nya via Laptop. Test Bandwidth hasilnya seperti berikut ini :

Selajutnya saya coba buat download, ternyata lumayan juga speed nya, sama seperti di kantor.

Tapi kadang koneksinya tidak stabil jika cuaca sedang tidak bersahabat, seperti hujan dan angin kencang.
Oke, sekian dulu Tutorial Menangkap/Menembak Sinyal Wifi/Hotspot Menggunakan Mikrotik. Semoga bermanfaat :)










![Cara Agar Komputer Windows Kembali Normal [Settingan Awal] Cara Agar Komputer Windows Kembali Normal [Settingan Awal]](https://blogger.googleusercontent.com/img/b/R29vZ2xl/AVvXsEgom8cSzY-0DLpFz9uDNTnBLAUHppea7F0HLH45T-BdWXcbOPSlZD1nckWZ0Eff_8v-6ZOP63sQkQFw4iGiqJzC0UlqI8nwEiG90QpfJG7OdNGvyefLo4AVkEZRtuK-sIHkdy-ihMJfcBZH/s200/equipment-512.png)